1.2 The TCLab Python Package¶
The accompanying diagram shows how to access the temperature contol laboratory using the TCLab library.
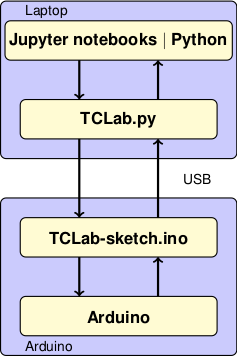
Jupyter notebooks and Python scripts: The highest level consists of the you code you write to implement control algorithms. This can be done in Jupyter/Python notebooks, directly from Python using a development environment such as Spyder or PyCharm. This repository contains several examples, lessons, and student projects.
TCLab:
TCLab consists of a Python library entitled tclab that provides high-level access to sensors, heaters, a pseudo-realtime clock. The package includes TCLab() class that creates an object to access to the device, an iterator clock for synchronizing with a real time clock, Historian() class to create objects for data logging, and a Plotter() class to visualize data in realtime.
TCLab-sketch: The TCLab-sketch github repository provides firmware to ensure intrisically safe operation of the Arduino board and shield. The sketch is downloaded to the Arduino using the Arduino IDE. Loading firmware to the Arduino is a one-time operation.
Arduino: The hardware platform for the Temperature Control Laboratory. The Python tools and libraries have been tested with the Arduino Uno and Arduino Leonardo boards.
1.2.1 Connecting to the Temperature Control Laboratory¶
1.2.1.1 Installation¶
The TCLab package is installed from a terminal window (MacOS) or command window (PC) with the command
pip install tclab
Alternatively, the installation can be performed from within a Jupyter/Python notebook with the command
!pip install tclab
There are occasional updates to the library. These can be installed by appending a --upgrade to the above commands and demonstrated in the next cell.
!pip install tclab --upgrade
1.2.1.2 Importing¶
Once installed, the tclab package can be imported into Python and an instance created with the Python statements
from tclab import TCLab
lab = TCLab()
TCLab() attempts to find a device connected to a serial port and return a connection. An error is generated if no device is found. The connection should be closed when no longer in use.
The following cell demonstrates this process, and uses the tclab LED() function to flash the LED on the Temperature Control Lab for a period of 10 seconds at a 100% brightness level.
from tclab import TCLab
lab = TCLab()
lab.LED(100)
lab.close()
1.2.1.3 Using TCLab with Python's with statement¶
The Python with statement provides a convenient means of setting up and closing a connection to the Temperature Control Laboratory. In particular, the with statement establishes a context where a tclab instance is created, assigned to a variable, and automatically closed upon completion. The with statement is the preferred way to connect the Temperature Control Laboratory for most uses.
from tclab import TCLab
with TCLab() as lab:
lab.LED(100)
1.2.2 Reading Temperatures¶
Once a tclab instance is created and connected to a device, the temperature sensors on the temperature control lab can be acccessed with the attributes .T1 and .T2. For example, given an instance lab, the temperatures are accessed as
T1 = lab.T1
T2 = lab.T2
lab.T1 and lab.T2 are read-only properties. Any attempt to set them to a value will return a Python error.
from tclab import TCLab
with TCLab() as a:
print("Temperature 1: {0:0.2f} C".format(a.T1))
print("Temperature 2: {0:0.2f} C".format(a.T2))
1.2.3 Setting Heaters¶
For legacy reasons, there are two ways to set the power levels of the heaters.
The first way is to the functions.Q1() and .Q2() of a TCLab instance. For example, both heaters can be set to 100% power with the functions
lab = TCLab()
lab.Q1(100)
lab.Q2(100)
The device firmware limits the heaters to a range of 0 to 100%. The current value of attributes may be accessed via
Q1 = lab.Q1()
Q2 = lab.Q2()
Important notes:
- The led on the temperature control laboratory will turns from dim to bright when either heater is on.
- Closing the TCLab instance turns the heaters off.
- The power level of the two heaters may be different. Current versions of the firmware limit maximum power of first heater to 4 watts, and maxium power of the second heater to 2 watts.
- In addition to the constraints imposed by the firmware, the power supply may not be capable of providing all of the power needed to operate both heaters at 100%
- The values retrieved from these functions may be different than the values set due to the power limits enforced by the device firmware.
from tclab import TCLab
import time
with TCLab() as a:
print("\nStarting Temperature 1: {0:0.2f} C".format(a.T1),flush=True)
print("Starting Temperature 2: {0:0.2f} C".format(a.T2),flush=True)
a.Q1(100)
a.Q2(100)
print("\nSet Heater 1:", a.Q1(), "%",flush=True)
print("Set Heater 2:", a.Q2(), "%",flush=True)
t_heat = 30
print("\nHeat for", t_heat, "seconds")
time.sleep(t_heat)
print("\nTurn Heaters Off")
a.Q1(0)
a.Q2(0)
print("\nSet Heater 1:", a.Q1(), "%",flush=True)
print("Set Heater 2:", a.Q2(), "%",flush=True)
print("\nFinal Temperature 1: {0:0.2f} C".format(a.T1))
print("Final Temperature 2: {0:0.2f} C".format(a.T2))
Alternatively, the heaters can be set using the .U1 and .U2 attributes of a TCLab instance.
lab = TCLab()
print('Setting power levels on heaters 1 and 2')
lab.U1 = 50
lab.U2 = 25
print('Current power level on Heater 1 is: ', lab.U1, '%')
print('Current power level on Heater 1 is: ', lab.U2, '%')
lab.close()
1.2.4 Synchronizing with Real Time using clock¶
The tclab module includes clock for synchronizing calculations with real time. clock(tperiod, tstep) generates a sequence of iterations over a period of tperiod seconds evenly by tstep seconds. If tstep is omitted then the default period is set to 1 second.
from tclab import clock
tperiod = 6
tstep = 2
for t in clock(tperiod,tstep):
print(t, "sec.")
There are some considerations to keep in mind when using clock. Most important, by its nature Python is not a real-time environment. clock makes a best effort to stay in sync with evenly spaced ticks of the real time clock. If, for some reason, the loop falls behind the real time clock, then the generator will skip over the event to get back in sync with the real time clock. Thus the total number of iterations may be less than expected. This behavior is demonstrated in the following cell.
from tclab import TCLab, clock
import time
tfinal = 12
tstep = 2
for t in clock(tfinal, tstep):
print(t, "sec.")
# insert a long time out between 3 and 5 seconds into the event loop
if (t > 3) and (t < 5):
time.sleep(2.2)
1.2.4.1 Using clock with TCLab¶
from tclab import TCLab, clock
tperiod = 20
# connect to the temperature control lab
with TCLab() as a:
# turn heaters on
a.Q1(100)
a.Q2(100)
print("\nSet Heater 1 to {0:f} %".format(a.Q1()))
print("Set Heater 2 to {0:f} %".format(a.Q2()))
# report temperatures for the next tperiod seconds
sfmt = " {0:5.1f} sec: T1 = {1:0.1f} C T2 = {2:0.1f} C"
for t in clock(tperiod):
print(sfmt.format(t, a.T1, a.T2), flush=True)
1.2.5 The TCLab Historian¶
The Historian class provides means for data logging. Given an instance lab of a TCLab object, lab.sources is a list of all data sources and methods to access the data.
lab = TCLab()
h = Historian(lab.sources)
The historian initializes a data log. The data log is updated by issuing a command
h.update(t)
where t marks the current time. The following cell logs 10 seconds of data with a chaning power level to heater 1, then saves the data to a file.
from tclab import TCLab, clock, Historian
with TCLab() as lab:
h = Historian(lab.sources)
for t in clock(10):
lab.Q1(100 if t <= 5 else 0)
h.update(t)
h.to_csv('data.csv')
Once saved, data can be read and plotted using the Pandas Data Analysis Library as demonstrated in this cell.
%matplotlib inline
import pandas as pd
data = pd.read_csv('data.csv')
data.index = data['Time']
print(data)
data[['Q1','Q2']].plot(grid=True)
1.2.6 The TCLab Plotter¶
The Plotter class adds a real time plotting of experimental data. A plotter is created from an instance of an historian as follows
h = Historian(lab.sources)
p = Plotter(h)
Updating the plotter also updates the associated historian.
p.update(t)
The following example shows how this works.
%matplotlib notebook
from tclab import TCLab, clock, Historian, Plotter
with TCLab() as lab:
h = Historian(lab.sources)
p = Plotter(h, 10)
for t in clock(10):
lab.Q1(100 if t <= 5 else 0)
p.update(t)
h.to_csv('data.csv')
1.2.7 Using TCLab Offline¶
%matplotlib inline
from tclab import clock, setup, Historian, Plotter
TCLab = setup(connected=False, speedup=20)
SP = 40
with TCLab() as a:
h = Historian(a.sources)
p = Plotter(h)
for t in clock(120,2):
PV = a.T1
MV = 100 if SP > PV else 0
a.U1 = MV
p.update()
1.2.8 Running Diagnostics¶
import tclab
print("Version = ", tclab.__version__)
tclab.diagnose()
