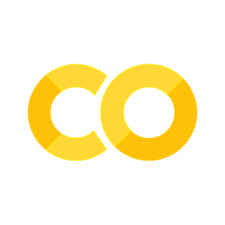Setting up the Raspberry Pi for Lab Use
Contents
Setting up the Raspberry Pi for Lab Use#
Setup Procedures#
The Raspberry Pi OS is a version of Linux maintained by the Raspberry Pi Foundation for use on the systems they produce. Linux is open-source family of Unix-like operating systems that has been ported to a wide variety of systems, ranging from Android phones, personal computers, on up to large server clusters.
Linux systems share a common set of simple commands that can be run from a terminal window. While these commands appear terse and cryptic at first, you will eventually find them to be powerful productivity tools. A short summary of the most useful commands is Basic Linux Commands for Beginners.
The following steps will make use of Linux commands to set up a Raspberry Pi.
Step 1. Create an OS Image on a microSD card#
The download and imaging of the microSD card takes some time, perhaps up to an hour or two. So start this step and let it proceed while you move on to other things.
Download and install the Raspberry Pi Imager application on your laptop. You will be prompted with options for MacOS, Windows, Ubuntu, and even Raspberry Pi OS. Choose a version appropriate for your laptop.
Mount the microSD card onto your laptop. If your laptop doesn’t have a microSD card slot, use a USB microSD card reader such as this.
Open the Raspberry Pi Imager application. Select a Raspberry Pi OS and write the image to the microSD card. Choose Raspberry Pi OS (64-bit) for installations on recent models of the Raspberry Pi hardware with 4GB or more of memory. Select the microSD card for storage, then press Write. This step will take from a few to many minutes to complete depending on your internet connection, laptop, and microSD card.
Step 2. Assemble Case Hardware#
Assemble the case hardware. Install the Raspberry Pi board, and attach a keyboard, mouse, power supply and monitor. While it is possible to configure a new Raspberry Pi device wirelessly, it is much simpler and easier to debug using a keyboard, mouse, and monitor. Install the microSD card into the Raspberry Pi.
Step 3. Initial Configuration#
The initial bootup sequence will include a number of configuration steps. You will need to attach a USB keyboard and mouse to complete these steps. A menu system will guide you through these steps.
Set Country
Country: United States
Language: American English
Timezone: Eastern
Check “Use English Language”
Check “Use US keyboard”
Create User
The default user is “pi”. In this screen create a new user. The user name should be lower case characters. We will provide you with a class specific password to use with these devices.
Set Up Screen
Choose to reduce the desktop size only if the desktop doesn’t fit onto the monitor screen.
Select WiFi Network
Wait for he network list to populate. Choose your WiFi network, enter the password, and attempt to connect. If the setup process doesn’t successfully connect to the local WiFi, skip those steps. After the boot process is complete you can try to connect to WiFi again through the taskbar.
Update Software
Generally you can skip this step. Software updates will be handled in the next series of instructions.
Reboot
At this point the initial configuration is complete. Choose the option to reboot. A fresh desktop should appear on your monitor.
Step 4. Getting Started with the Desktop#
The first thing to check is that you’re properly logged in with the user name specified in the previous step. Open the file browser window. A directory should appear with your user name.
If necessary, use the taskbar to log in to the local WiFi network. The “Pre-Shared Key” is your network password.
It’s important to keep your device updated with the latest release of software updates. Open a terminal window and update all installed packages.
sudo apt update
sudo apt full-upgrade
sudo reboot
sudo apt autoremove
sudo apt clean
Step 5. Configure Options#
In a terminal window, run the command
sudo raspi-config
Use the up/down arrows to select options. Use left/right arrows to choose actions at the bottom of the screen. Options to change:
Display Options
D5: Set VNC resolution to 1024x768 or higher. This will be the size of a remote window on your laptop. Choose this to be a convenient size for your laptop.
Interface Options
I2: Enable SSH
I3: Enable VNC
Consider enabling other options (SPI, I2C, etc.) as needed for laboratory interfacing
Performance Options
P2: Increase GPU memory to 256 MB
Reboot when finished.
Step 6. SSH Connectivity#
Remote connection from your laptop to a Raspberry Pi if often useful. To proceed you will need to be on the same network, and need the IP address of the Raspberry Pi. You can find the IP from
address from the VNC icon on the Raspberry pi task bar
typing
hostname -Iin Raspberry pi terminal windowexecuting
ping -c 1 raspberrypion your laptop
For SSH connection, open a terminal window on your laptop and use the following command
ssh your_user_name@xxx.xxx.xxx.xxx
Use your password to login. This should open a terminal window to your Raspberry Pi.
Step 7. VNC Connectivity#
VNC provides remote access to the full desktop of the Raspberry Pi. If you haven’t already done so, install RealVNC Viewer on your laptop.
You will need to know the IP address for the Raspberry Pi. This available by opening the VNC Viewer on the Raspberry Pi, or by executing hostname -I in a terminal window on the Raspberry Pi, or by executing ping -c 1 raspberrypi on the remote device.
Then open a terminal window and setup an additional vncserver with the command
vncserver -geometry 1600x900
using whatever resolution may be appropriate for your laptop. The command will return a new IP/port address you can use to open an additional desktop window to the Raspberry Pi.
At this stage you may find it convenient to operate the Raspberry Pi in `headless’ mode.
Step 8. Other Software Installations#
WaveForms (Digilent)#
Use the Raspberry Pi web browser to download and install the ADEPT runtime and WaveForms application.
Python Libraries#
The default distribution of Raspberry Pi OS includes the core Python libraries that are used for many routine calculations, including Numpy, SciPy, and Matplotlib. These libraries, however, do not take full advantage of the Raspberry Pi’s multiple cores or the NEON SIMD unit incorporated into modern versions of the device. The following installs remove the default libraries, installs a modern BLAS to use the available hardware, and reinstalls core libraries with versions that can use the BLAS.
sudo apt remove python3-numpy
sudo apt-get install libopenblas-dev
sudo apt-get install python3-numpy
sudo apt-get install python3-matplotlib
sudo apt-get install python3-scipy
Image processing
sudo apt-get install python3-opencv
ImageJ (Not working!)#
The following commands were an attempt to install ImageJ. Unfortunately, the resulting application is, at best, unresponsive and difficult to use. More work will be needed to produce a useable installation.
sudo apt-get install openjdk-8-jre
sudo update-alternatives --config java
java -version
cd Downloads
wget downloads.imagej.net/fiji/latest/fiji-nojre.zip
unzip fiji-nojre.zip
wget raw.githubusercontent.com/imagej/imagej2/master/bin/ImageJ.sh
JupyterHub and JupyterLab#
JupyterHub provides a JupyterLab environment that can be accessed locally or remotely through a web browswer. JupyterHub provides a notebook server for every user, a IPython console, and a terminal window. JupyterLab adds additional functionality corresponding to the latest notebook IDE. Together, these package provide a remarkably useful tool for accessing Raspberry Pi devices.
The following installation instructions are adapted from https://towardsdatascience.com/setup-your-home-jupyterhub-on-a-raspberry-pi-7ad32e20eed for the latest version of Raspberry Pi OS (Bulleye).
Step 1. Verify Python 3 is the default version Python.#
Verify that you have Python 3 installed as the default version of Python
python --version
If this is reporting a version earlier than Python 3, then go no further without first upgrading the OS to the current version of Raspberry Pi OS, Bullseye or later.
Step 2. Install packages#
The next three commands install the services necessary to provide the JupyterHub service, and jupyterhub itself.
sudo apt-get install npm
sudo npm install -g configurable-http-proxy
sudo -H pip3 install notebook jupyterhub
Step 3. Setup the configuration file for JupyterHub#
JupyterHub requires a configuration file. This step creates a configuration file, makes changes to the file, then moves the file to the root directory so that it can be accessed by all users. First, be sure we’re working in our own home directory.
cd ~
Next, create the configuration file jupyterhub_config.py in the home directory.
jupyterhub --generate-config
Two changes to this file will adapt its use for the Raspberry Pi. The first is to change the default port from 8000 to 8888 which is more commmonly used for JupyterHub services. Open the file jupyterhub_config.py using a text editor of your choice (for example, Thonny or nano on the Raspberry Pi).
nano jupyterhub_config.py
Search for a comment line containing # c.JupyterHub.bind_url = 'http://:8000'. Change the line to read
c.JupyterHub.bind_url = 'http://:8888'
to enable use of the port 8888. To support JupyterLab, search for a comment line containing # c.Spawner.default_url = ''. Change the line to read
c.Spawner.default_url = '/lab'
then save the file. Next, move the file to the root directory
sudo mv jupyterhub_config.py /root
That completes setup and installation of the JupyterHub configuration file.
Step 4. Setup and start JupyterHub as a service.#
Create the jupyterhub.service file, and open for editing
sudo touch /lib/systemd/system/jupyterhub.service
sudo nano /lib/systemd/system/jupyterhub.service
Add the following lines, write, and close the file.
[Unit]
Description=JupyterHub Service
After=multi-user.target
[Service]
User=root
ExecStart=/usr/local/bin/jupyterhub --config=/root/jupyterhub_config.py
Restart=on-failure
[Install]
WantedBy=multi-user.target
Next start the service and setup to restart on reboot
sudo systemctl daemon-reload
sudo systemctl start jupyterhub
sudo systemctl enable jupyterhub
Confirm the JupyterHub service is active
sudo systemctl status jupyterhub.service
Step 5. Setup JupyterLab#
sudo -H pip3 install jupyterlab
sudo jupyter serverextension enable --py jupyterlab --system
Step 6. Test#
On Chromium browswer on Raspberry Pi, start a JupyterLab session with the link
http://localhost:8888
From a remote web server, first verify that the Raspberry Pi can be located on the same network. In a terminal window, ping -c 1 raspberrypi to locate the IP address. Given the IP address, start a JupyterLab session http://xxx.xxx.xxx.xxx:8888.
Alternatively, a remote session can be started in a VNC session, then executing
jupyter lab
in a terminal window.